A dummy's guide to Outerbase
In this article, I will go through the steps to connect a Postgres database and then create queries and commands.
NOTE: For this article, the database I am using has been used by me in the past, and I have tables already set up. I won't be going through how to create tables. Also, outerbase is in beta, so things are subject to change. But following the steps below, I was able to connect to a Postgres database, and create queries and commands on September 9, 2023.
Outerbase is a modern, cloud-based database interface designed to enhance teamwork and efficiency. It features EZQL, a natural language to SQL agent for easy data queries, and allows real-time collaboration, workflow automation, and data visualization. It's suitable for developers for simplified database management, product teams for direct data access, and businesses for a comprehensive database view and cost reduction.
Connecting a Postgres database to Outerbase
Go to Outerbase's website and log in. If you do not have an account, create one.
Once you log in, you should be redirected to the dashboard.
Click on "Connect a database"
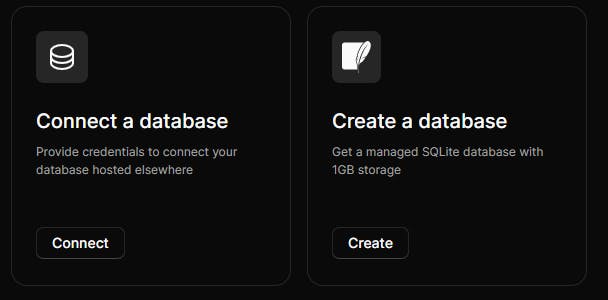
4. Check Postgres as the database type and click on continue.
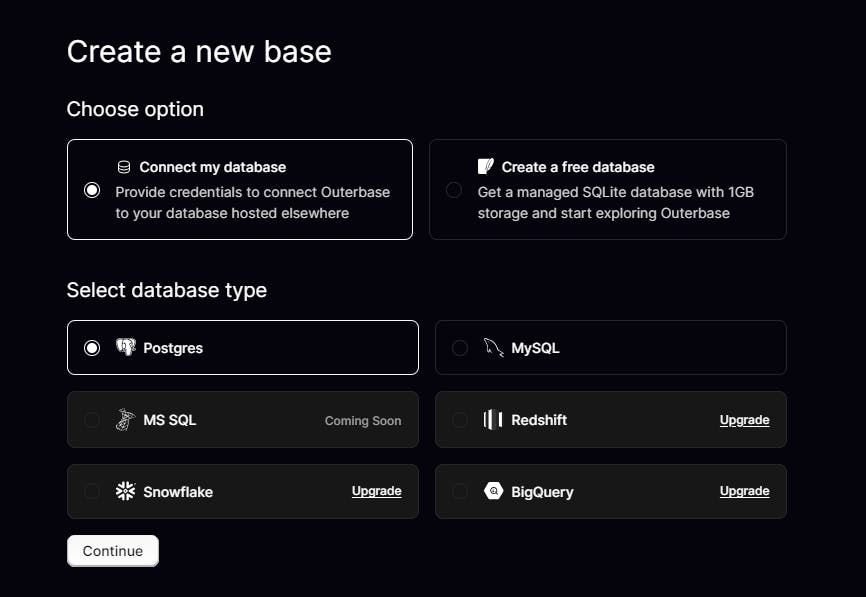
My Postgres database is from Supabase so I will be using the connecting string so that everything gets autofilled.

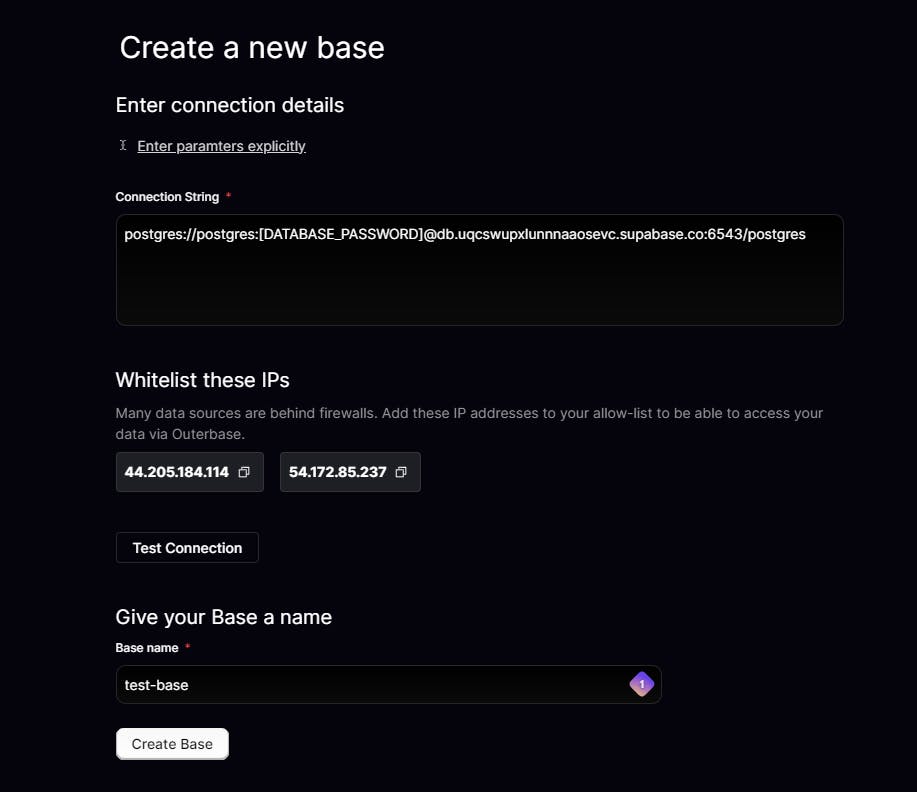
Make sure you click on the Test Connection, and the button should turn green. Then click on Create Base
Your base should now be created.
Verifying that the connection has been successful
My database has the following tables. Post, User, Notifications, Likes, and Comments.
- Go to table view and your tables should be visible here upon successful connection.
Creating a Query
Click on "+ New" and select "Query".

Click on "Query".
This is a Query I created to get the number of users registered based on each day. After creating your query click on Save and Hit run

I got this, which is correct since I have 3 users on my database.

By following these steps, you should be able to create your Query based on your requirements.
Creating a Command
Click on "+ New" and select "Commands".

Fill up the form with names as you like and click on "Create Command"

Now click on the faded '+' below the first box with the "Get" link and check your preferred language. For this example, I chose "Database Query."

Now to test it, you can click on '...' next to the link and click on cURL.
Run that command, and you should see the expected result.
Following these steps should let you create a Command successfully.